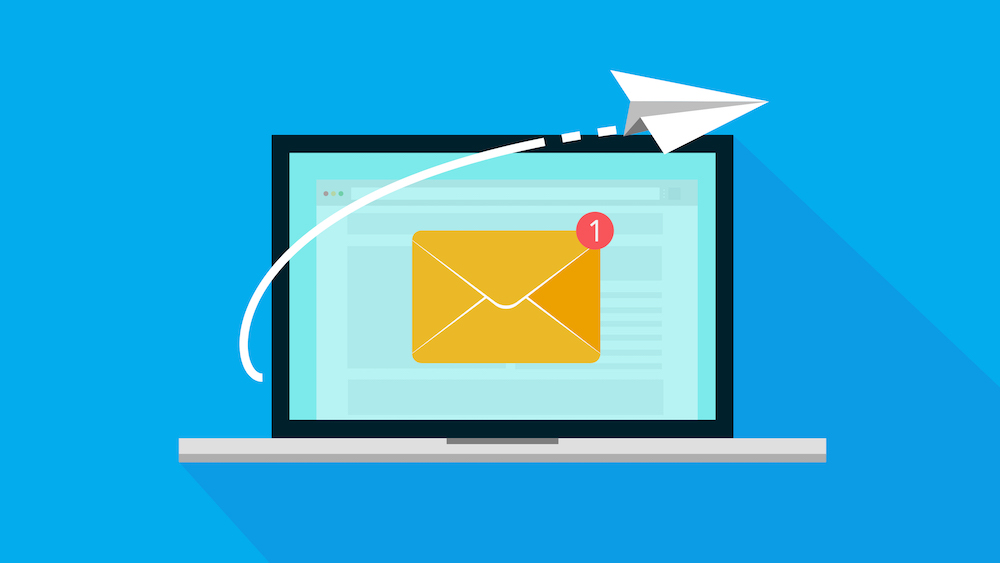
In the School of Arts and Sciences at the University of Pennsylvania, we use the open-source python-based Mailman mailing list software. There are many options that can be configured on a per-list basis. The information in this post contains general notes, how to's, and best practices for listserv management -- some aspects, including the list default settings, are specific to our use case at the Center for Programs in Contemporary Writing. The University of Washington also has amazing documentation on their setup -- even better than what I found on the Mailman GNU website, though there is also a fair amount of information on list.org.
Note: This page is still a major work in progress. There are notes and many UPenn specific details. Hope it's still helpful!
Create a New List Steps
Here are some suggestions when creating a new list:
Initial list owner address: This should be whoeverr should receive notifications about the list. (Note, the list owner cannot email the list by default.)
Auto-generate intial list pwassword: Set to No
Initial list password: Set to a strong password.
Should new members be quarantined before they are allowed to post unmoderated to this list?: This option sets what the default option is set to when adding new members to a listserv. By default, it is set to "No", which means any new members added to the list will be able to post to the list by default. If yes, they will be "moderated", meaning their emails to a listserv will be held for approval. This is easy to change later.
Send "list created" email to list owner? *Extra important*: Set to NO. Otherwise, the password and admin details will be insecurly included in an email to the list owner.
Configuring a list
Add Administrators
If you'd like to add additional administrators (beyond the one set during list creation), you add list administrators and moderators in [General Options].
-
What's the difference between admins and moderators? In short, admins and moderators simply receive email notifications pertaining to the management of the list.
- Administrators: Receive email notifications pertaining to the list's functionality -- subscription requests, unsubscribes, bounces, emails that are held for moderation, notifications about non-members attempting to email the list etc.. Mailman administrators also have access to all settings.
- Moderators: Can approve or reject list subscriptions and postings if the list is configured in that way.
The passwords you use are important and should be secure because they can also be used to view all email addresses on a list (as outlined in the "How to get a (copy and pasteable) list of all members on a listserv" below.
Add List Members (recipients)
Add listserv members by using the Mass Subscription box in Membership Management
-
Acceptable import formats
-
John Doe <jdoe@example.com>
-
"John D. Doe" <jdoe@example.com>
-
jdoe@example.com (John Doe)
-
Important note: If the real name contains a '.' or other special character, it must be quoted as in "John D. Doe". Otherwise quoting the real name is optional.
Specify who should be able to email the list
Anyone from a specific domain: In the [Privacy Options -> Sender Filters -> accept_these_nonmembers] box, add the following regex expression, substituting the domain you would like. This regex expression allows subdomains of a domain to email the list as well (e.g. upenn.edu or sas.upenn.edu):^.*[@.]example\.com$ Thanks to this wiki.lists post for this tip. Also, see Note 2 below.
Some lists will want to "Discard" mail from those not explicitly permitted above.
By default, emails sent to a list by non-members and "mod"erated members of the list, are "held" and must be manually attended to.
Mailman can automatically discard these messages instead:
[Privacy Options -> Sender Filters -> member_moderation_action]
[Privacy Options -> Sender Filters -> generic_nonmember_action].
Note: If set to discard, list owner is still notified about the discard by default, unless toggled off by clicking "No" [Privacy Options -> Sender Filters -> Forward_auto_discards].
Important: Adjust DMARC settings so senders from AOL, Yahoo, Hotmail, don't ruin things for everyone
Archiving
By default, archiving of messages sent to list is not enabled. Generally, we like to enable this. (Archiving Options -> Archive)
Other important considerations
Subject line of emails contain the listserv name prepended in brackets (General Options -> Subject_Prefix)
List subscriber(s) receive email notification if removed from a list by an administrator. (General Options -> send_goodbye_msg)
How to get a (copy and pasteable) list of all members on a listserv
There are two methods:
1. Via the list's admin webpage
- Log-in to admin of the mailing list as usual
- Then, go to: /roster/ list-name-here
- Copy and paste the addresses from there!
- Note: If the "@" signs are replaced with "at" -- change this setting by going to Privacy Options -> Change "Show member addresses so they're not directly recognizable as email addresses?" to No.
2. Insecure (not recommended...but this does work) - email listname-request@yourmailmanaddresshere with the subject line: who list-password (list-password should be replaced with the actual admin or moderator password). An email will be returned to you containing all of the list's email addresses. This list can be copy and pasted into [Membership Management -> Mass Removals] to remove the entire list. Please consult your I.T. professional before doing this -- this is not a secure procedure. Namely, you are exposing the list password by including it in the email! A best practice may be to use only the "moderator" password (which is more limited in permissions) and change it each time it is used.
Unsubscribing (but not removing a member)
To disable an email address from receiving a message, but not remove the email address altogether from the list, go to Membership Management -> Membership List, CHECK the "No Mail" box and click Submit your changes.
List members can request that they are unsubscribed at any time. By default, list administrator must approve unsubscription requests initiated by list recipients. e.g. via https://groups.sas.upenn.edu/mailman/listinfo/list-name (Privacy Options -> Subsciption Rules -> unsubscribe_policy)
Completely Removing Members
To remove an individual email address entirely from a list, go to Membership Management -> Membership List, CHECK the "Unsub" box and click Submit your changes.
To remove ALL email addresses from a list, follow the instructions in the "How to get a (copy and pasteable) list of all members on a listserv" section above to get a copy and pasteable list of email addresses. Then, go to [Membership Management] -> [Mass Removal] and paste those addresses into the text box. Click "Submit your Changes".
Misc.
How is a header or footer included and / or modified for all messages sent to a Mailing list?
- The header and footer settings are individually configurable for subscribers who receive via digest or non-digest. In the admin settings, click on [Non-digest options] or [Digest options] to find these options.
Why does a message footer appear as an attachment in Outlook?
- Every email client handles headers and footers differently. Outlook, in particular, includes the footer as an attachment rather than in the body of an email. More information about it is found in this post. The only way to disable this is to only send messages in plain text -- or -- to turn on content filtering for a list, which disables HTML-formatted messages as well as message attachments (you almost certainly don't want to do this).
Emails to a listserv will be held for moderation if there are 10 or more other recipients in the email's To, CC or BCC fields. (Privacy Options -> Recipient Filters -> max_num_recipients)
There is no maximum message size by default. (General Options -> Max_Message_Size)
I thought this was turned out by default, but it's not. Turn off notifications about new subscriptions being sent to list admins. Before adding members, especially en masse, you may want to turn off Mailman's email notification about new members being added to a list. An email is generated for each individual subscribed, when added, otherwise.
Opting in to a listserv: By default, if someone tries to subsribe to a list via https://groups.sas.upenn.edu/mailman/listinfo/list-name, they will receive an email prompting them to click a link to confirm their subscription request. In order to approve their subscription, a list admin must then visit https://groups.sas.upenn.edu/mailman/admindb/list-name.
Will I receive a copy of a message I send to a Mailman mailing list?
This is an interesting question. By default, Mailman will attempt to send you a copy of the message you sent to a mailing list, assuming you are a member of the mailing list and your email address does not have the "not metoo" setting checked in [Membership Management] -- the "not metoo" setting specifically means you do not want a copy of your own messages. (Note that if you are a non-member who is permitted to email a list, you will not receive a copy, because you are not a member of the list!).
However, despite Mailman's attempt to send a copy to you, the sender of the message, email providers handle "deduplication" differently. For instance:
- However, if you send the message to yourself, and CC or BCC the mailing list, you only receive the copy you sent yourself. If you send the message to the listserv, and CC or BCC yourself, you only receive the copy you sent to the listserv. The main takeaway is that you only receive 1 copy -- whichever is in the "To" field -- and O365 deduplicates the CC and BCC copies.
- From Gmail: Any messages sent by you, with your address in "TO" "BCC" or "CC", (which are the same as the sending address) are recognized by Google as duplicated, and will not come to your Inbox.
The "Ack" feature may come in handy: In [Membership Management], you can enable a feature called "Ack" which means Mailman will send you an acknowledgment email saying that your message to a mailing list has been received and posted to the mailing list. This is configured on a per-email-address per-listserv basis.
Add new comment