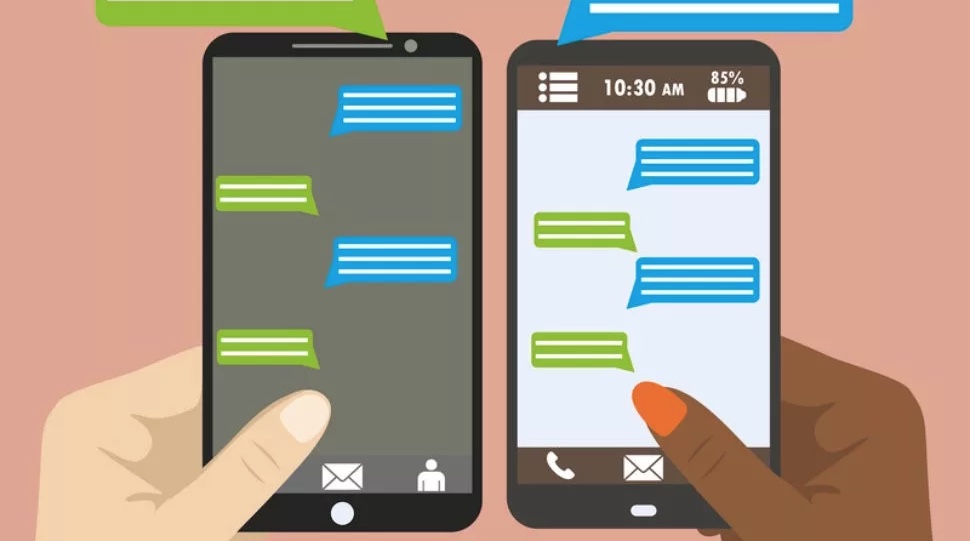
If you send and receive a lot of text messags, especially ones with images and photographs, you may find that your Mac Messages application is taking up a LOT of precious space. Here are options for recovering storage space that is being used by your text messages and photo attachments:
-
Turn on automatic deletion of your text messages on your Mac.
Go to Messages -> Preferences -> General -> Keep Messages and change this setting to 30 days or 1 year. Note that this setting is specific to your computer and will NOT delete Messages on other devices, including on your iPhone.
-
Delete all photos in a specifc thread.
In the Messages application, select one of your text threads. If you click on “Details” (in the top right corner) in a particular thread, you can see all of the photos that have been sent and received. Click on a photo, (optionally select all of them by pressing Command + A), then right click (or control click) and select delete. Note that this process bypasses the trash and deletes the image(s) immediately.
-
Delete ALL photos in ALL threads.
I would recommend caution in this approach, as there could be unexpected consequences, but it has worked for me.
- From Finder, hit: Command + Shift + G
- In the Go To Folder popup window, enter: ~/Library
- Go into the "Messages" directory and then the "Attachments" directory.
- Hit Command + A to select all folders and drag them to the Trash.
-
Empty the trash.
Add new comment